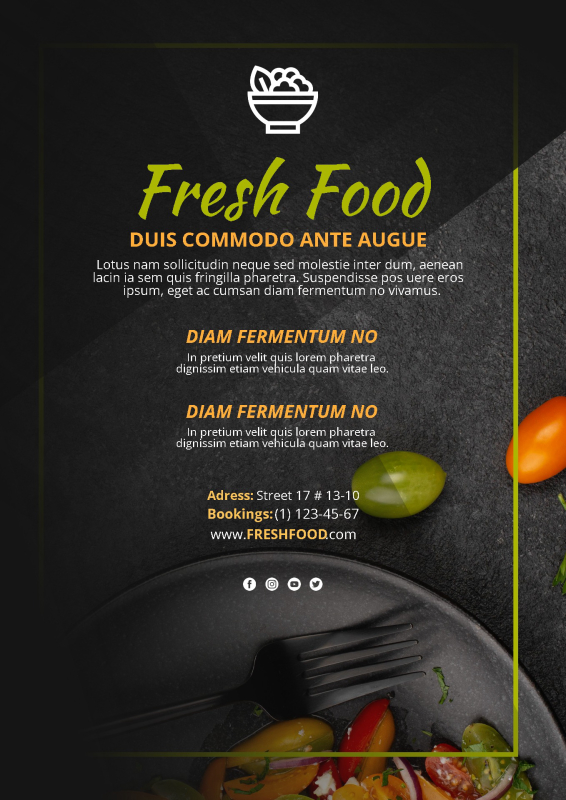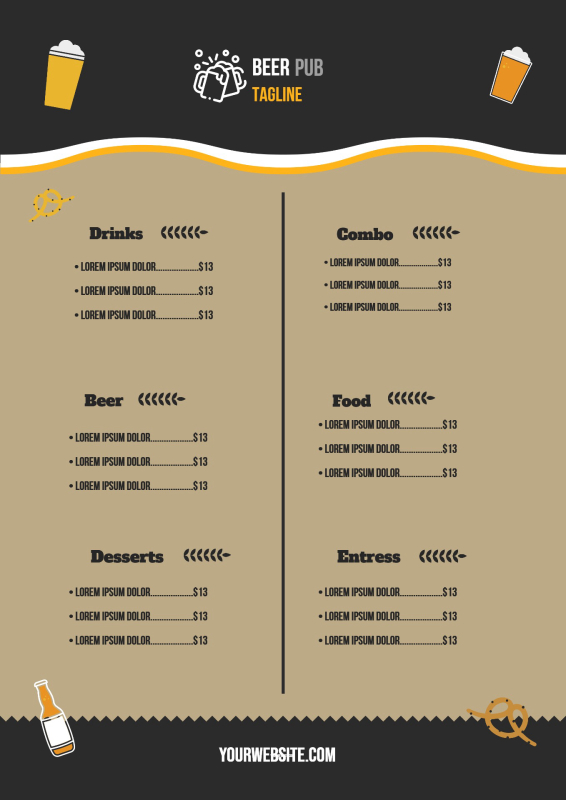What's On The Menu?
A well-designed menu is more than just a list of offerings. It sets the tone for your dining experience, communicates your brand, and helps guests make informed choices. Whether you’re running a restaurant, hosting a catered event, or planning a dinner party, our free menu templates make it easy to create something that looks polished and professional.
Choose from a wide range of layouts designed for restaurants, cafes, bars, weddings, or events. Each template is easy to customize with dish names, descriptions, prices, and special categories like chef’s picks or dietary options. You can personalize fonts, colors, logos, and layout to match your branding or the theme of your event.
All templates are available for quick download and can be printed or shared digitally. Whether you're designing a simple brunch menu or a multi-course fine dining experience, our tools help you create a menu that looks as good as the food tastes.
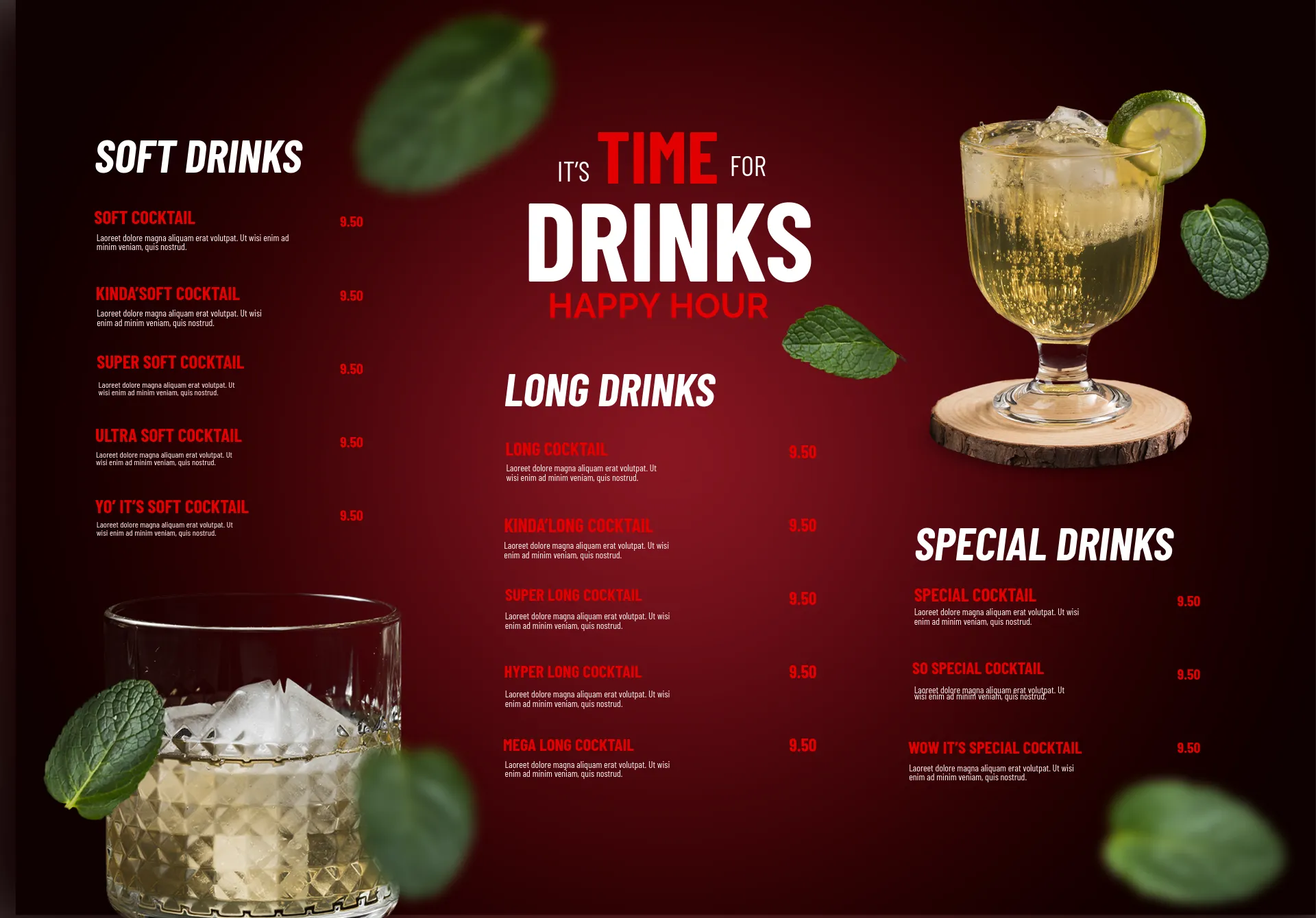
Frequently Asked Questions
Can I add my business's branding to my menu?
You can upload your brand's signature fonts, colors and logo to the editing studio to ensure that your menu is distinctly yours. Just follow these steps:
- Navigate to the 'Brand Kit' tab in the top left corner of your workspace
- From here, you will find the option to specify your brand logos, colors, and fonts. Kapwing's company branding will appear there as an example, though you can remove it.
- Once you have uploaded your brand assets, they will appear in the editing studio. The font selected in your brand kit will be your default text option and any additional fonts will be added to the dropdown menu under the 'Brand Font' section on the right-hand side of the editor. The color palette you chose will populate in the right sidebar, while any logos will appear in the media tab on the left sidebar, under the 'My Media' tab.
How do I upload images to my menu template?
Once you have selected your desired menu template, click on the 'Media' tab on the left-hand side of the editor. From there, upload the desired image(s) using the 'Add Media' button, then drag and drop them onto the template.
From here, you can crop your image to ensure it fits within the boundaries of the template, or apply a filter to the image for decoration. You can also remove an image background, if you wish to show off isolated examples of your catering.
Can I make a menu from scratch?
Absolutely. If none of our templates catch your eye, or you have a specific design in mind, you can start from scratch and create an entirely original menu. Just follow these steps:
- Open the Kapwing Editor and select a blank canvas, or upload an image file
- Take advantage of an array of image editing tools to make the perfect menu. Select from an array of fonts when adding text to your menu, or upload your brand's signature fonts to the editor to help your menu maintain your company's identity. Proceed to upload images that show off your menu highlights and help your design to stand out against the crowd.
- Once you are satisfied with your design, just hit the blue 'Export' button in the top corner. Select 'JPEG', and the quality specifications you wish to export with.